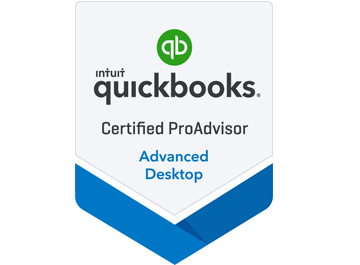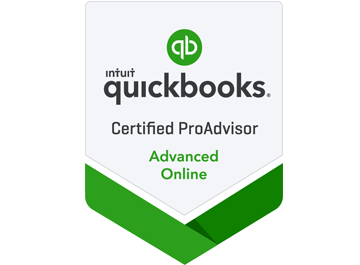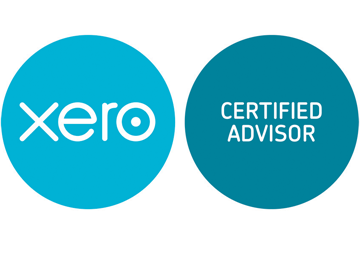April 2017
Need to Set Up Users in QuickBooks Online?
Your employees probably don’t need access to every corner of QuickBooks Online. Here’s how to set limits.
One of the best attributes of QuickBooks Online is that multiple users can access it without having software installed on their PCs. No more paying up front for a boxed copy that you’ll store on your hard drive. You just pay a monthly subscription fee.
Unless you assign specific access rights to your users, though, they’ll be able to see and do everything that you see and do on the site. You undoubtedly trust your employees or you wouldn’t have hired them, but it’s just good business practice to restrict individuals to their specific work areas. You probably did the same thing if you ever ran a manual accounting system.
QuickBooks Online makes this easy. Once you’ve set up individuals for a specific set of screen permissions, that’s all they’ll see when they log in with their user names and passwords. Here’s how it works.
Several Levels
Click the gear icon in the upper right of the QuickBooks Online screen, then select Manage Users under Your Company, then click New. This mini-interview will open.
QuickBooks Online’s mini-interview will walk you through the steps required to assign access rights to employees.
As you can see, four access levels are supported. You’ll probably select Regular or custom user most often because you can drill down and set permissions at the screen level. The Company administrator is you, of course, unless you’ve assigned this role to someone else. The user at this level has access to everything.
You can also let someone see Reports only, with the exception of payroll reports and those that contain contact information about customers, vendors, and employees. If you have employees who submit time sheets but don’t otherwise work in QuickBooks Online, you can let them in to do Time Tracking only.
Tip: There’s a fifth option here. You can grant us access to your QuickBooks Online company data, making it easier for us to monitor and troubleshoot your accounting information. Let us know if you want to take advantage of this.
Paring Down Access
Click the button in front of Regular or custom user if it’s not already highlighted, and then click Next. This third screen in the mini-interview deals with Customers and Sales and Vendors and Purchases Access Rights. Click All or None if appropriate.
This screen in the mini-interview helps you restrict user access in Sales and Purchase areas.
If you’re allowing Limited access in these two areas, be sure to read the fine print explaining what is and isn’t allowed. When you’re satisfied with your selection, click Next. On the next screen, you’ll set administrative rights for that user by indicating whether he or she can manage other users’ access rights and work with your subscription status and other company information.
You’ll supply the individual’s email address and name on the following screen. This will be used to send an email inviting the user to sign in using an existing Intuit Business Services user name or one he or she creates. Click through the next screen and click Finish when you’re done. The mini-interview will close, and you’ll be back at the Manage Users page.
Your User Overview
The Manage Users page displays a list of all users who have been invited or are active.
The Manage Users screen
The table here lists all users’ names, email addresses, access rights, billable standing, and status. If you haven’t received a response to an invitation (Invited), you can click the Resend button to issue another email. When he or she responds, Invited changes to Active. Click on a row to highlight an individual, and you can Edit or Delete him or her, and see an audit log of Activity.
You or your appointed Master Administrator should set up access rights before any new employee is admitted to QuickBooks Online. Let us know if you’re having trouble with this element of the site, and if you’d like us to join your list of active users. It’s a lot easier for you and us if we can get in there and see what problems you’re having -- and resolve them.